
- #React lightgallery how to
- #React lightgallery license key
- #React lightgallery install
- #React lightgallery code
These are just some of the customization options available, but there are many more! For instance, you can change the background color, icon colors and choose whether or not to include thumbnails. You can also make use of props to customize the lightbox. You can adjust the look and feel of the lightbox through specifying props and their values. While there are three themes available, there are also lots of customization options available, too. To do this, simply create a parent SlideshowLightbox component and include image elements as the children of this element.Īnd voila! This will result in the following gallery: Customization #
#React lightgallery code
Then, wrap these images in a SlideshowLightbox component as shown in the code sample. Now that everything has been imported and setup correctly, it’s time to add our lightbox!įirstly, choose the images you wish to include in the gallery and create image elements with their links-you’ll see them included in the code snippet below. Next, navigate to the file where you wish to add a lightbox and import the Slideshow Lightbox component for this: The two plan types available are “team” and “individual.” 3.
#React lightgallery license key
Simply pass your license key into the first parameter of the function, and then add the plan type within the second parameter of the function. If your project is open source, you can request a free license key through the site’s contact form. There are two plans available, one for individual developers and another for organisations. If you have a commercial product or website that isn’t open source, you’ll need to purchase a license key. If you don’t have a license key, you can get one from the official Lightbox.js website. Now that the initialization function has been imported from the library, you can simply call it in the useEffect function within the index.js file, like so: Adding a License Key # Add the following to your React app’s index.js file in order to import the CSS file and initialization function required: Next, it’s time to import the CSS file required and initialize the lightbox with your license key. When it’s complete, it’s time to add the lightbox to your website! 2.

This will begin the installation process and add the NPM component to your project’s Node modules folder. Open up a command line tool such as cmd if you’re on Windows or a Linux terminal if on Linux and then enter the following command:
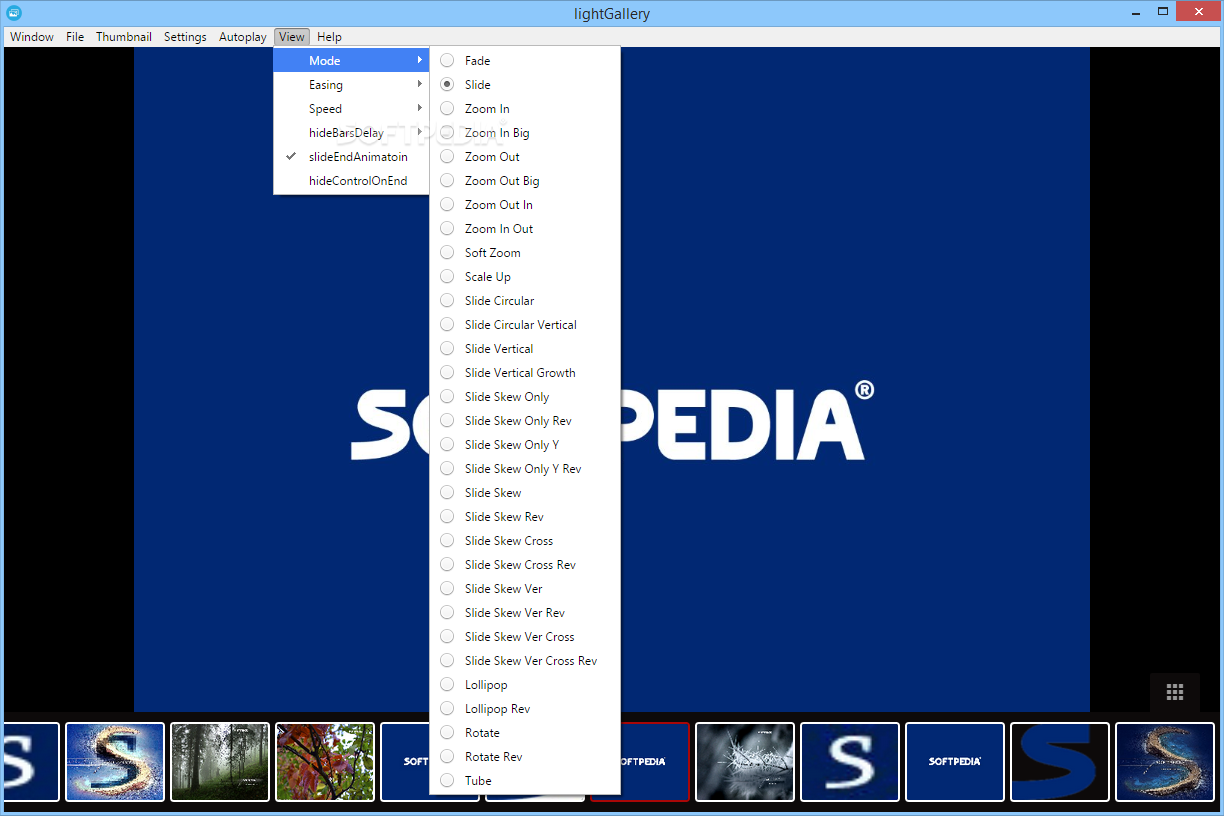
#React lightgallery install
Installing the Library #įirstly, we’ll need to install the library using NPM.
#React lightgallery how to
Of course, the theme can also be adjusted as well as the icon and background colors of the lightbox, and we’ll be showing you how to do this below also.
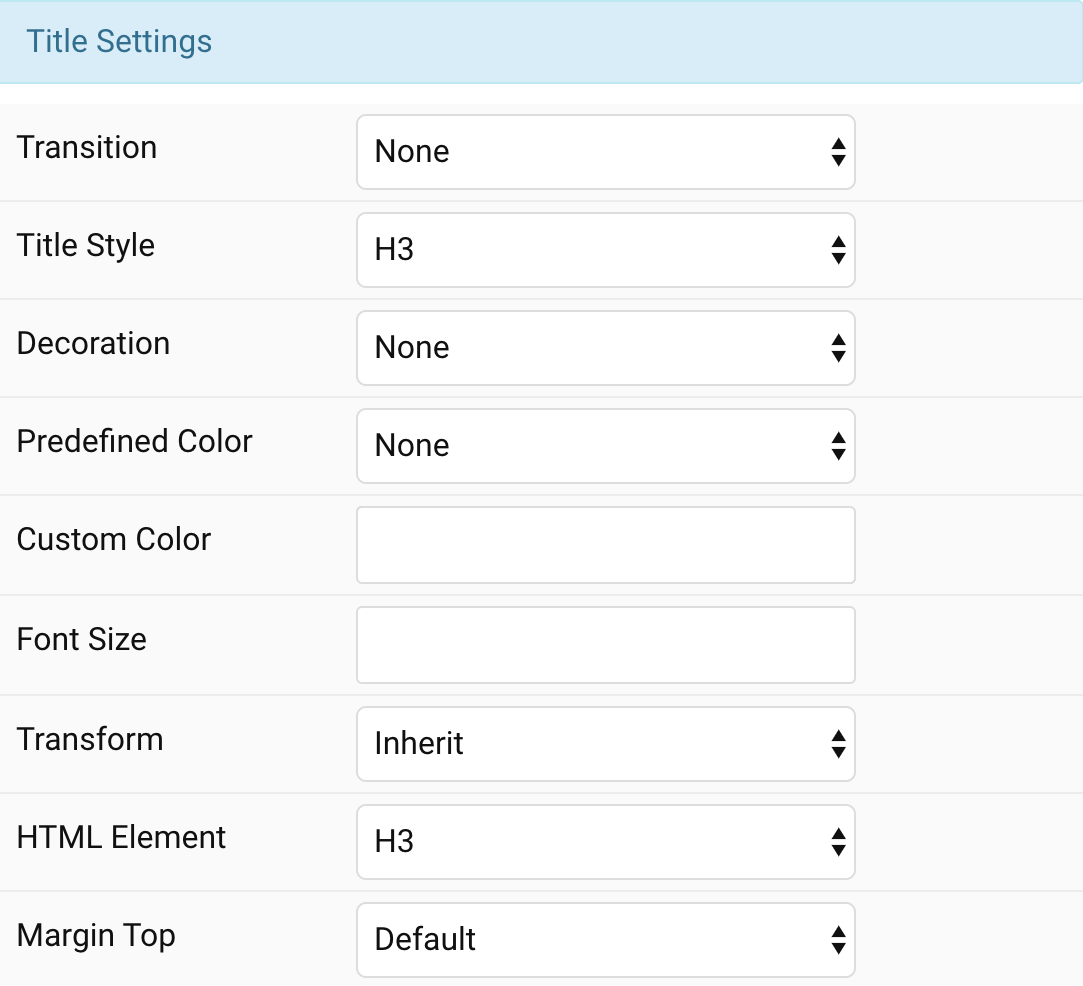
You can see an example of the type of lightbox we’ll be creating in the example GIF below, which cycles through the various nature images we’ll also be including from Unsplash. In this tutorial, we’re going to be using Lightbox.js to add an image slideshow to our website.

Some of the most popular lightbox solutions include Lightgallery and Fancyapps, and these have commercial licenses, so you will need to pay for these if you wish to keep your source code proprietary. For instance, if you’re running an e-commerce site, then it’s important to have a lightbox that allows for magnification of images as well as mobile support, too. When choosing a lightbox library, it’s essential to make sure that the library covers your projects requirements and needs. Let’s get started! Choosing a React Lightbox Library # This can be useful for showcasing product photos on eCommerce websites and so much more. Adding a React lightbox to your website can be a great way to help users zoom-in on imagery or view a magnified view of an image.


 0 kommentar(er)
0 kommentar(er)
